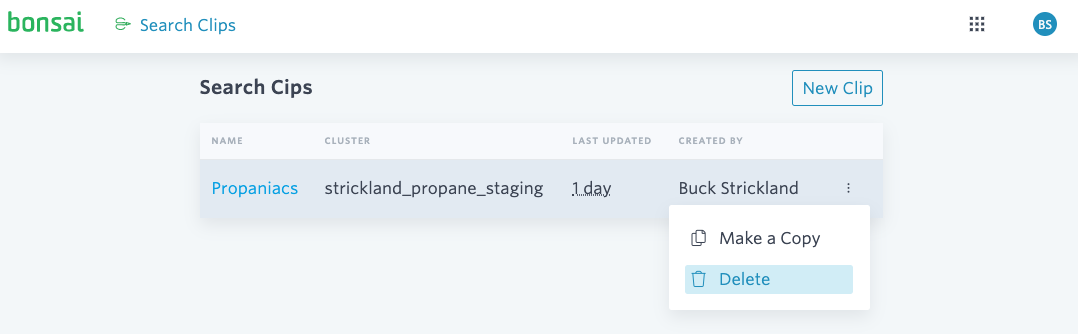Search Clips allow you to query any of your clusters and view readable, real-time responses. The Query Builder helps you navigate the Elasticsearch DSL with auto-completion and syntax error highlighting, and the results are exportable as JSON or CSV.
With Search Clips, you can build and share queries with your team members. You can invite some collaboration on the query structure while looking at the same results. Utilizing Search Clips in this way could create loops of building queries, learning from the output, refining, and ultimately lead to a well designed query that then gets integrated into an application.
To manage team members on an account, navigate to Managing Team Members.
In this document we will cover the following actions:
Click on the icon to the left of the account drop down on the upper right hand corner of the screen, and click on Search Clips from that menu. You will be able to view and edit Clips related to clusters in any of your accounts created by you or your team members.
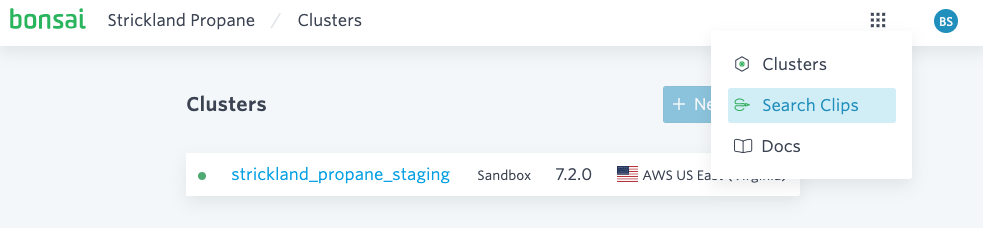
Accessing Search Clips for the first time? Click Get started with Search Clips
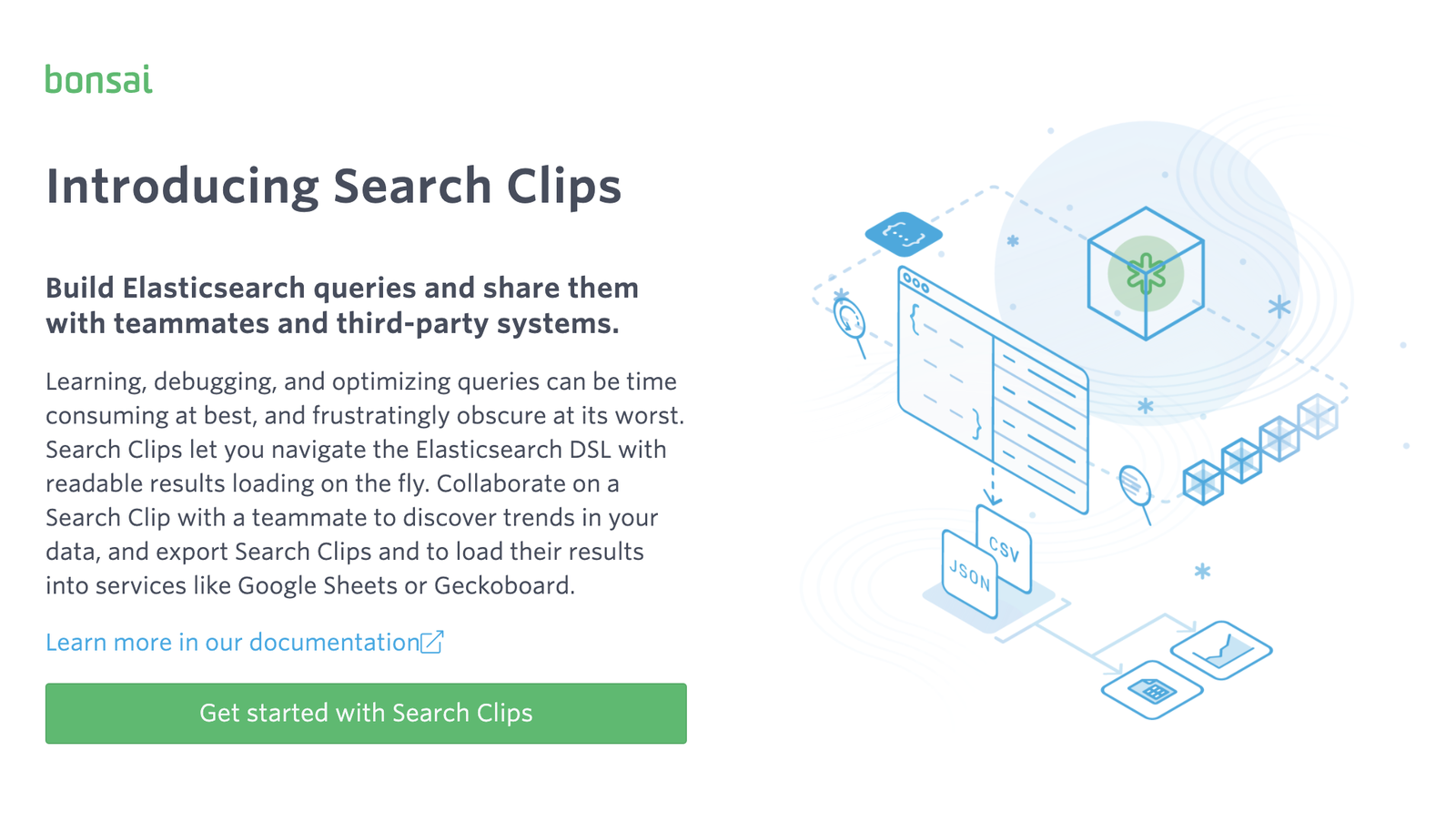
Click the New Clip button in the upper right hand corner of the Search Clips page.
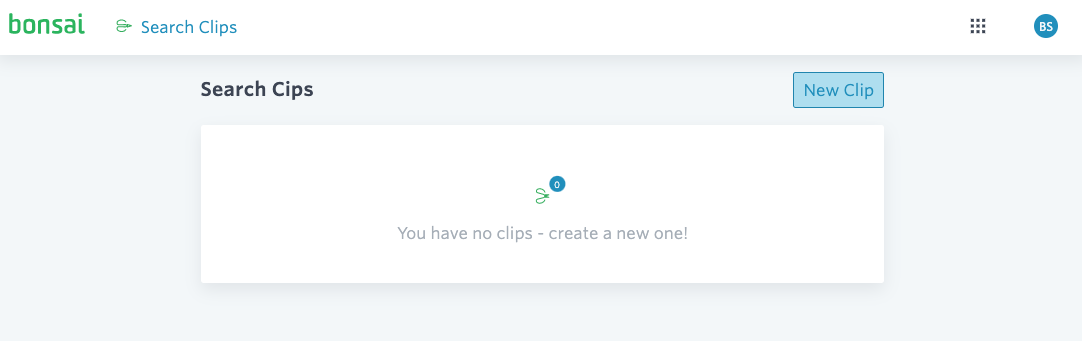
This will open a modal to enter information for your new Clip. Enter a name and select the cluster and indices you wish to query. All indices can be queried at once by selecting '_all', or select individual indices. Clicking on Create Clip will create and redirect you to the Search Clip.
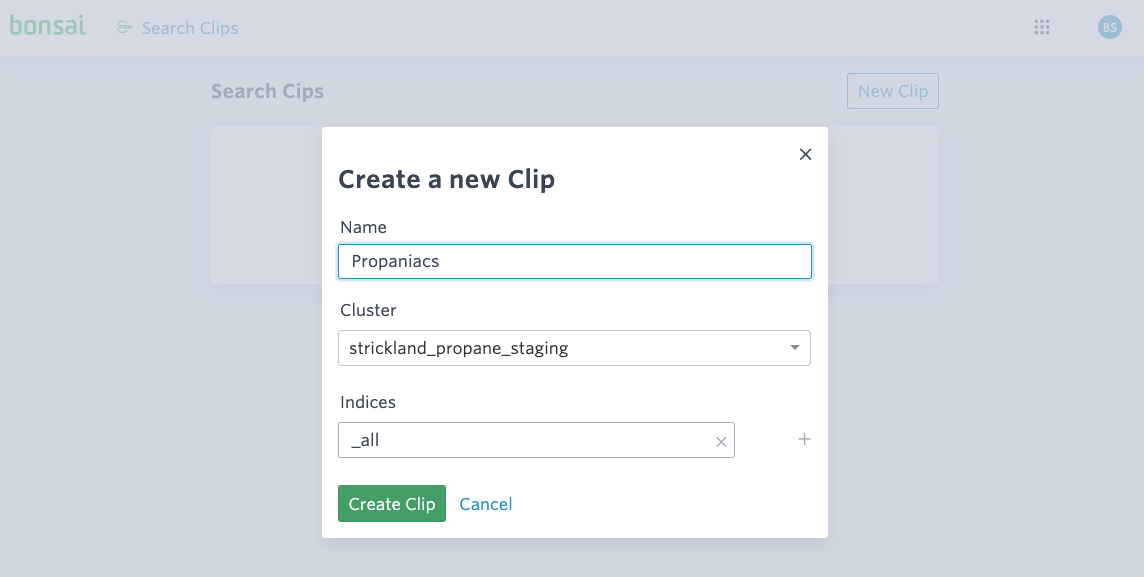
The main sections of the Search Clip view are the Query Editor on the left, and the Response View on the right. Updating the query in the editor will automatically refresh results, or you can click the refresh button on the upper right hand corner of the Response View. The name of the Clip and the name of the cluster that is currently being queried are also shown on this page.
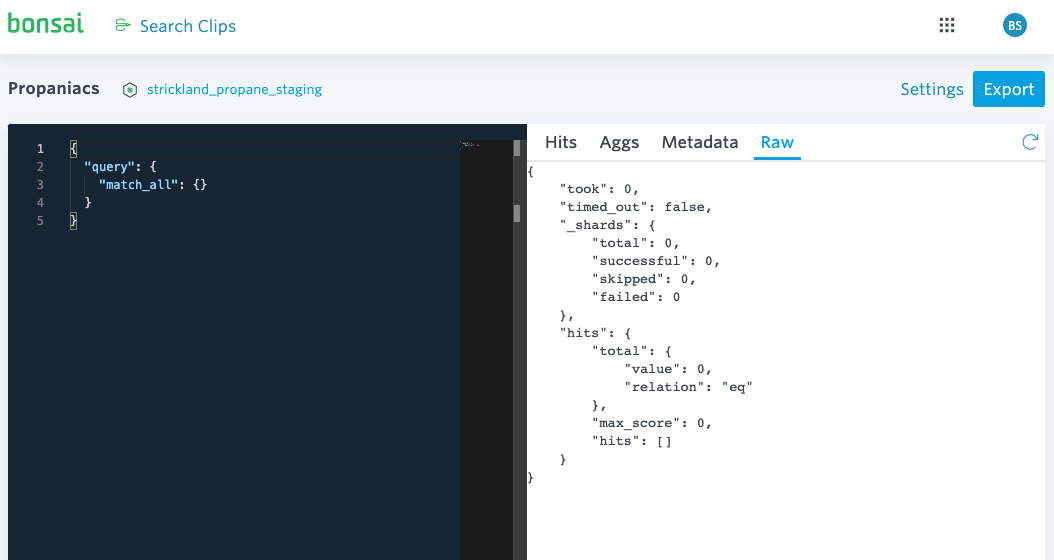
Update the cluster, indices, and name of the Clip by clicking on Settings in the upper right hand corner.
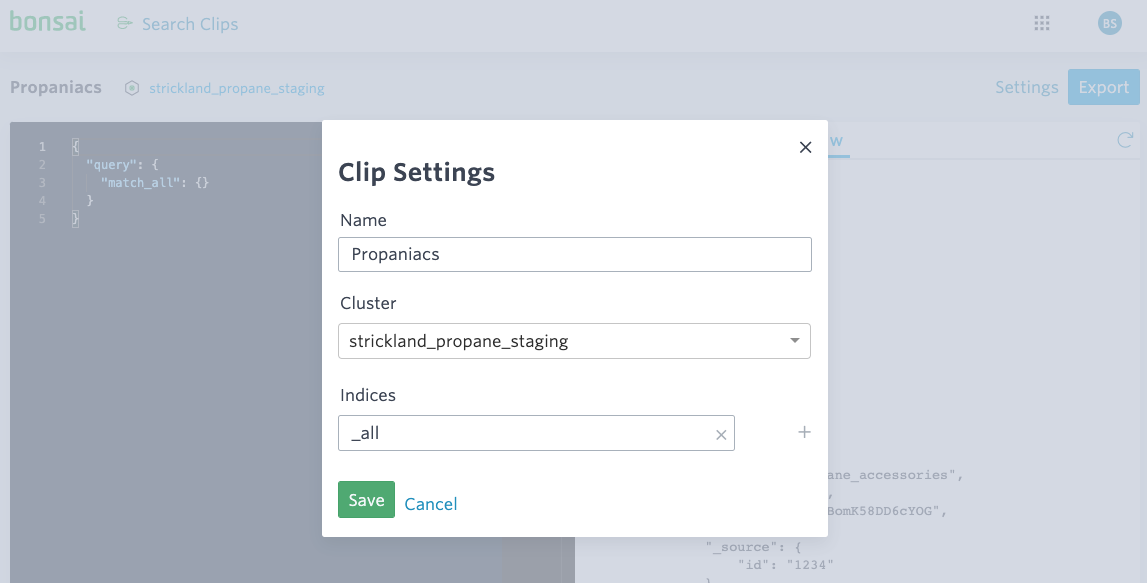
The Response View has tabs for Hits, Aggregations (Aggs), Metadata, and the Raw response. The Hits table shows the returned hits in a readable format, and allows you to toggle which columns you would like to see. If your query has any aggregations, they will be summarized in the Aggs tab.
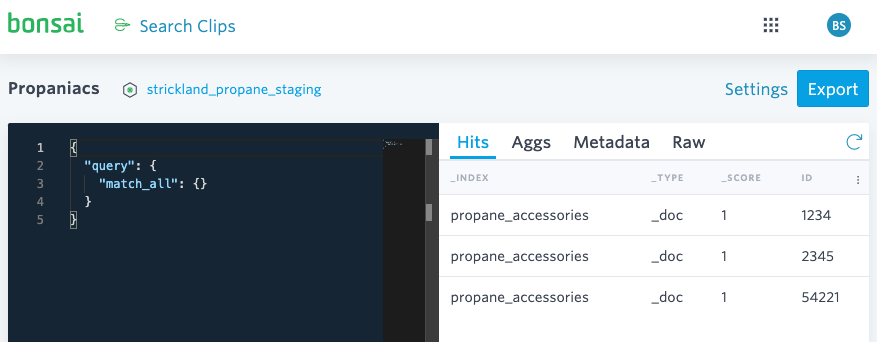
Click on the Export button to export your Clip results to JSON or CSV.
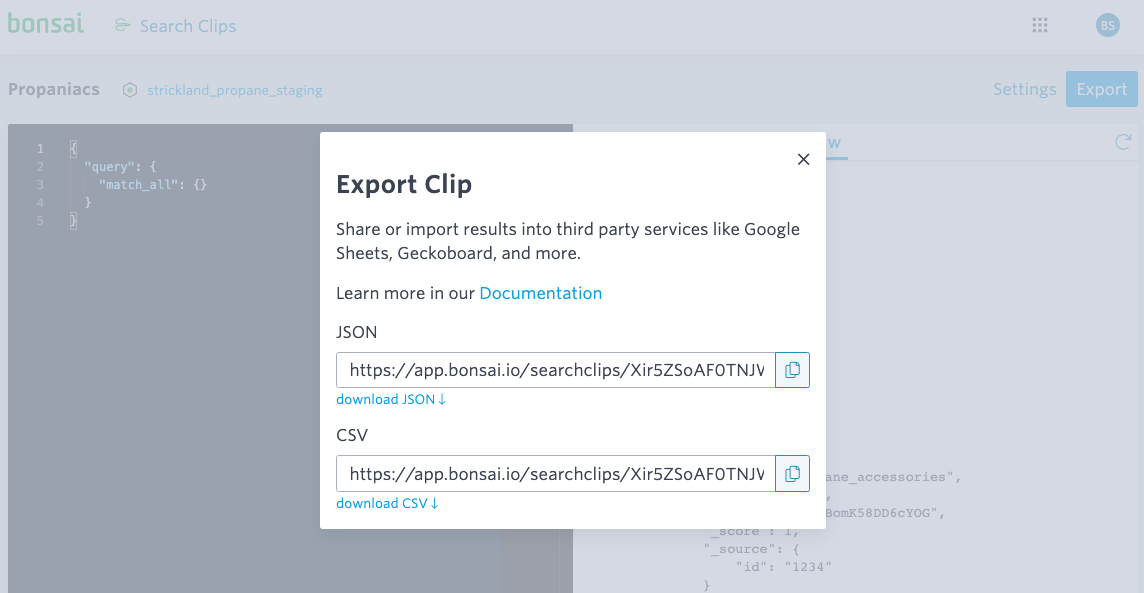
Clips can be deleted from the Search Clips page by clicking on the toggle to the right of the Clip you would like to delete, and selecting the Delete option.